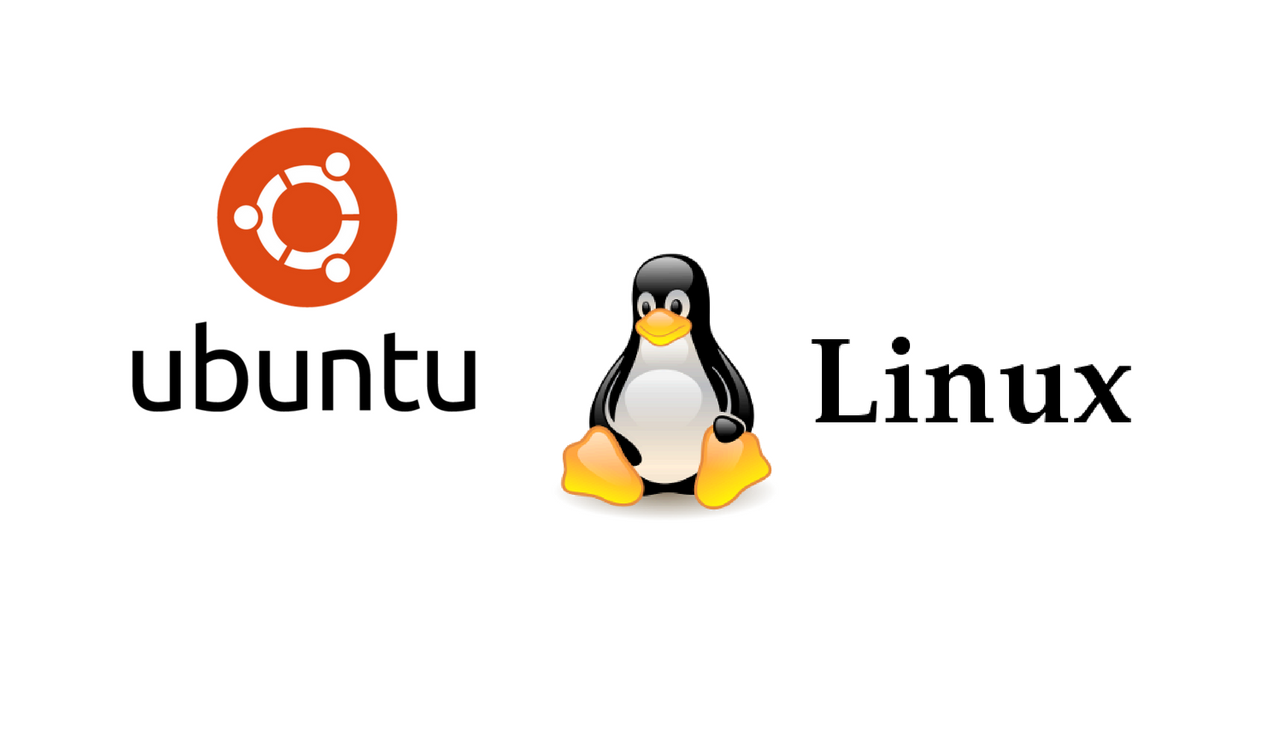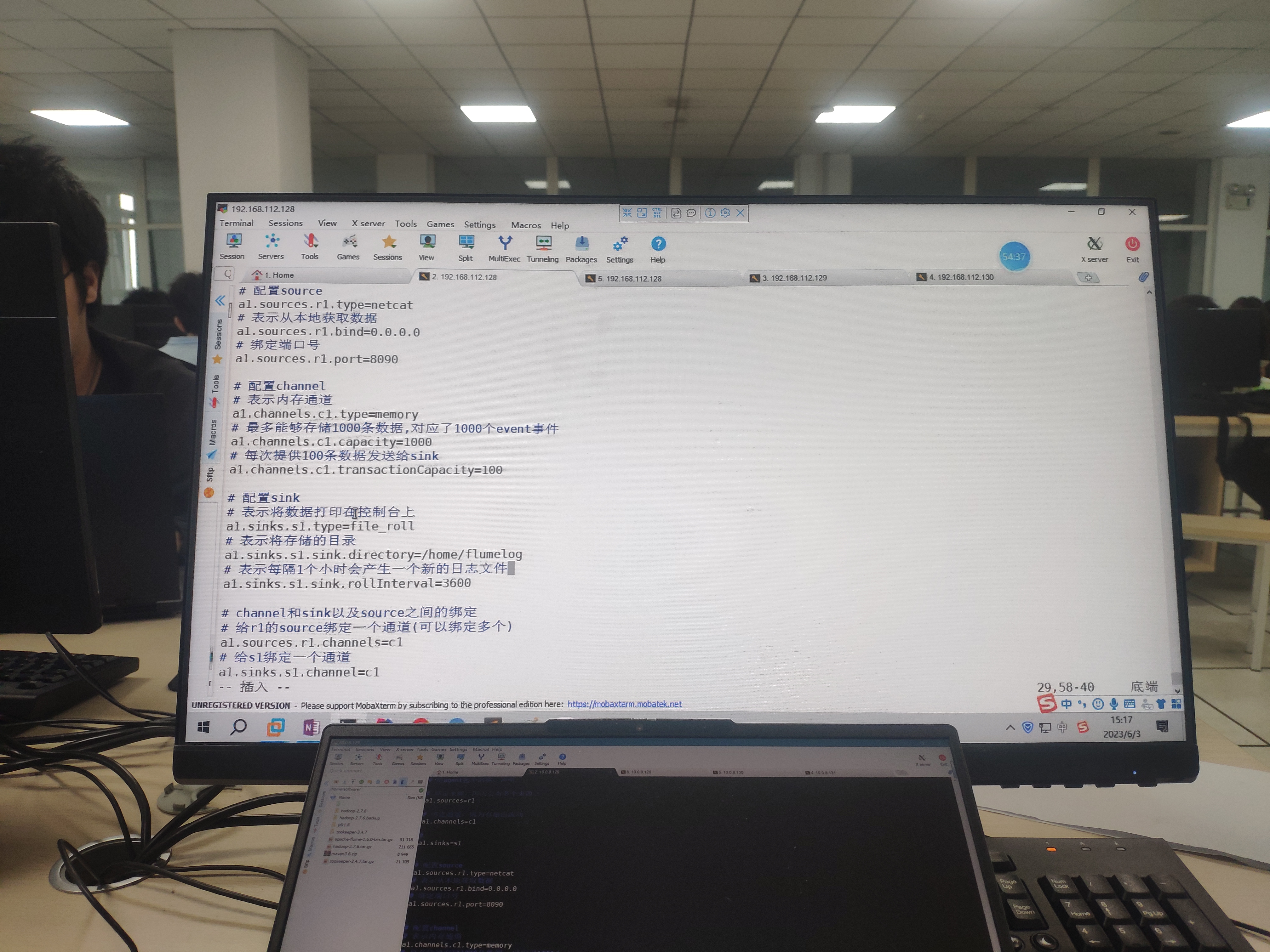Linux基础 第二讲 Tmux 和 Vim
第二讲 tmux 和 vim
1. tmux教程
功能:
(1) 分屏。
(2) 允许断开Terminal连接后,继续运行进程。
结构:
一个tmux可以包含多个session(会话), 一个session可以包含多个window(窗口),
一个window可以包含多个pane(小窗口,进行shell交互)。
实例:
tmux: session 0: window 0: pane 0 pane 1 pane 2 ... window 1 window 2 ... session 1 session 2 ...操作:
(1) `tmux`:新建一个session,其中包含一个window,window中包含一个pane,pane里打开了一个shell对话框。 (2) 按下
Ctrl + A后手指松开,然后按%:将当前pane左右平分成两个pane。 (3) 按下
Ctrl + A后手指松开,然后按"(双引号):将当前pane上下平分成两个pane。 (4)
Ctrl + D:关闭当前pane;如果当前window的所有pane均已关闭,则自动关闭window;如果当前session的所有window均已关闭,则自动关闭session。 (5) 鼠标点击可以选pane。
(6) 按下
Ctrl + A后手指松开,然后按方向键:选择相邻的pane。 (7) 鼠标拖动pane之间的分割线,可以调整分割线的位置。
(8) 按住
Ctrl + A的同时按方向键,可以调整pane之间分割线的位置。 (9) 按下
Ctrl + A后手指松开,然后按z:将当前pane全屏/取消全屏。
(10) 按下Ctrl + A后手指松开,然后按d:挂起当前session。 (11)
tmux a:打开之前挂起的session。 (12) 按下
Ctrl + A后手指松开,然后按s:选择其它session。
方向键 —— 上:选择上一项 session/window/pane
方向键 —— 下:选择下一项 session/window/pane方向键 —— 右:展开当前项 session/window 方向键 —— 左:闭合当前项 session/window (13) 按下
Ctrl + A后手指松开,然后按c:在当前session中创建一个新的window。 (14) 按下
Ctrl + A后手指松开,然后按w:选择其他window,操作方法与(12)完全相同。 (15) 按下
Ctrl + A后手指松开,然后按PageUp:翻阅当前pane内的内容。 (16) 鼠标滚轮:翻阅当前pane内的内容。
(17) 在tmux中选中文本时,需要按住shift键。(仅支持Windows和Linux,不支持Mac,不过该操作并不是必须的,因此影响不大)
(18) tmux中复制/粘贴文本的通用方式:
1) 按下Ctrl + A后松开手指,然后按[。
2) 用鼠标选中文本,被选中的文本会被自动复制到tmux的剪贴板。
3) 按下Ctrl + A后松开手指,然后按],会将剪贴板中的内容粘贴到光标处。
2. vim教程
- 功能:
(1) 命令行模式下的文本编辑器。(相当于加强版的记事本) (2) 根据文件扩展名自动判别编程语言。支持代码缩进、代码高亮等功能。 (3) 使用方式:vim filename如果已有该文件,则打开它。 如果没有该文件(会新建文件),则打开个一个新的文件,并命名为`filename`。
模式:
(1) 一般命令模式默认模式。命令输入方式:类似于打游戏放技能,按不同字符,即可进行不同操作。 可以复制、粘贴、删除文本等。
(2) 编辑模式
在一般命令模式里按下`i`,会进入编辑模式。 按下ESC会退出编辑模式,返回到一般命令模式。(3) 命令行模式
在一般命令模式里按下`:/?`三个字母中的任意一个,会进入命令行模式。命令行在最下面。 可以查找、替换、保存、退出、配置编辑器环境等。操作:
(1)i:进入编辑模式(2)
ESC键:进入一般命令模式(3)
h 或 左箭头键:光标向左移动一个字符(4)
j 或 向下箭头:光标向下移动一个字符(5)
k 或 向上箭头:光标向上移动一个字符(6)
l 或 向右箭头:光标向右移动一个字符在一般命令模式下,
(7)
n + 空格:光标往后跳,n表示数字,按下数字后再按空格,光标会向右移动这一行的n个字符。(8)
0 或 功能键[Home]:光标移动到本行开头。(9)
$ 或 功能键[End]:光标移动到本行末尾。(10)
G 或 Shift + g光标移动到最后一行。(11)
:n或 nG:n为数字,光标移动到第n行。(12)
gg:光标移动到第一行,相当于1G。(13)
n + 回车:所在行向下跳,n为数字,光标向下移动n行。(14)
/word:向下找,向光标之下寻找第一个值为word的字符串。(15)
?word:向上找,向光标之上寻找第一个值为word的字符串。(16)
n:重复前一个查找操作。(17)
N:反向重复前一个查找操作。(18)
:n1,n2s/word1/word2/g:n1与n2为数字(行号),在第n1行与n2行之间寻找word1这个字符。串,并将该字符串替换为word2。(19)
:1,$s/word1/word2/g:将全文的word1替换为word2。(20)
:1,$s/word1/word2/gc:将全文的word1替换为word2,且在替换前要求用户确认。(21)
v:选中文本。(22)
d:删除选中的文本 (实际上是剪切)。(23)
dd: 删除当前行(剪切)。(24)
y:复制选中的文本。(25)
yy: 复制当前行。(26)
p: 将复制的数据在光标的下一行/下一个位置粘贴。(27)
u:撤销。(28)
Ctrl + R:取消撤销。(29)
> 大于号:将选中的文本整体向右缩进一次。(30)
< 小于号:将选中的文本整体向左缩进一次。保存或退出具体要看当前用户的权限,
(31)
:w保存。(32)
:w!强制保存。(33)
:q退出。(34)
:q!强制退出。(35)
:wq保存并退出。(36)
:set paste设置成粘贴模式,取消代码自动缩进。(向vim内粘贴文本会用到)(37)
:set nopaste取消粘贴模式,开启代码自动缩进。(38)
:set nu显示行号。(39)
:set nonu隐藏行号。可用于全屏下复制代码文本。(40)
gg=G:将全文代码格式化显示(自动缩进)。ps:
ggdG, 删除所有行。(41)
:noh:关闭查找关键词高亮。(42)
Ctrl + Q:(中断当前命令)当vim卡死时,可以取消当前正在执行的命令。异常处理:
每次用vim编辑文件时,会自动创建一个
.filename.swp的临时文件。如果打开某个文件时,该文件的swp文件已存在,则会报错。此时解决办法有两种:
(1) 找到正在打开该文件的程序,并退出。
(2) 直接删掉该swp文件即可。
3. 创建作业 & 测试作业的正确性
homework 2 create` 可以重新创建所有lesson_2的作业。
`homework 2 create id` 可以单独创建lesson_2的第id个作业。
e.g. `homework 2 create 0` 可以只重新创建lesson_2的第0个作业。
`homework 2 test` 可以评测lesson_2的所有作业。
4. 作业
见AcWing课程打卡笔记。
5. 参考资料
讲义整理自Linux基础课讲义,及评论区的问答整理